L’ elaborazione di una foto con Canon DPP + GIMP
La scelta e l’elaborazione del RAW con Canon DPP (Digital Photo Professional)
Per prima cosa dobbiamo scegliere l’immagine giusta: la post produzione può aiutare molto a far risaltare i dettagli, a migliorare la composizione, i colori, i contrasti ma la “base” deve essere valida!
Nel mio caso avevo a disposizione una raffica di sei scatti di cui due mossi, uno sottoesposto e tre tra i quali scegliere l’immagine sulla quale concentrare gli sforzi.
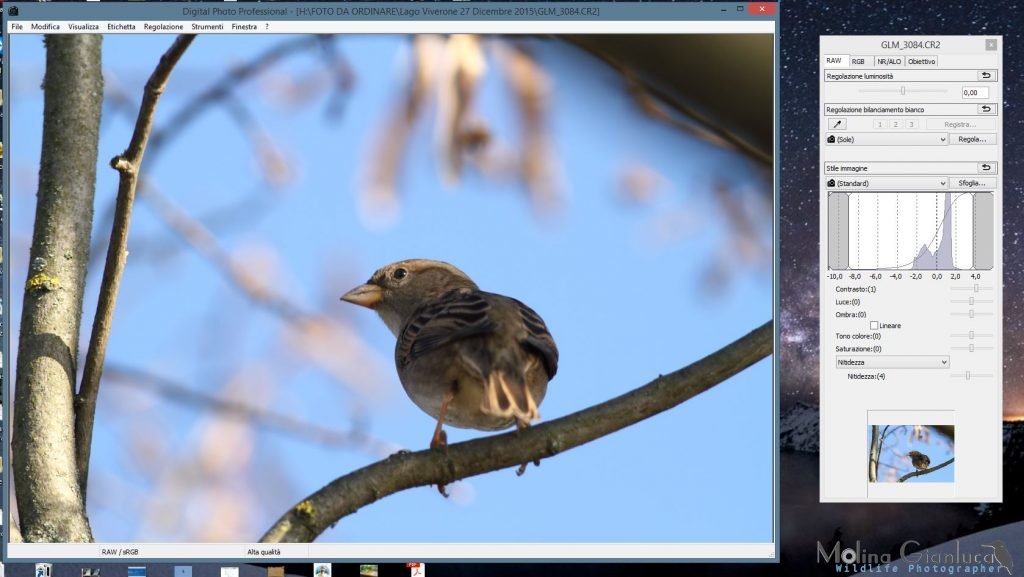
Tranne casi particolari solitamente, per considerare valida una immagine, il fuoco della stessa deve “cadere” sull’occhio del soggetto.
Una volta aperto il raw di nostro interesse abilitiamo la visualizzazione del “Punto AF” tramite il menù “Visualizza > Punto AF” (in alternativa la combinazione sulla tastiera “Alt + L”)
Si abiliterà una griglia del tutto simile a quella presente nella vostra reflex: il quadratino rosso del reticolo indica il punto di messa a fuoco:
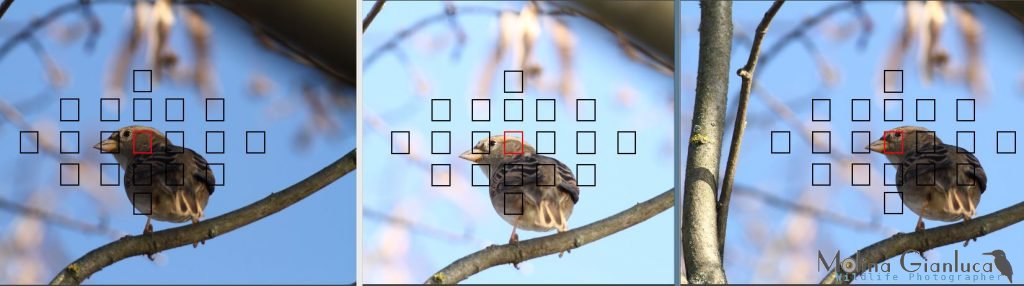
Passiamo ora alle regolazioni di base ed alla creazione / esportazione dell’immagine in formato .jpg che poi andremo ad elaborare con GIMP.
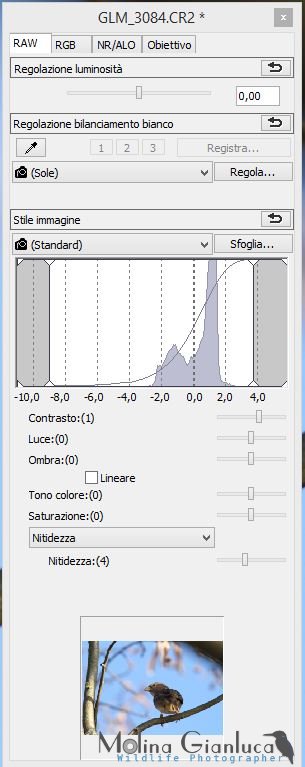
Nel mio caso ho provveduto a:
Regolare l’esposizione (chiamata “Regolazione luminosità”) a +1,00
Impostare il contrasto a liv. 2
Impostare la “Luce” a liv. -2
Impostare la “Ombra” a liv. -2
Impostare la “Tono colore” a liv. 0
Impostare la “Saturazione” a liv. 1
Infine ho impostato la “Nitidezza” a liv. 10
ATTENZIONE: se la foto non è ben esposta, con una buona luce, ecc impostare un livello di nitidezza troppo elevato può causare un peggioramento della situazione; bisogna valutare caso per caso!
Questo è il risultato:
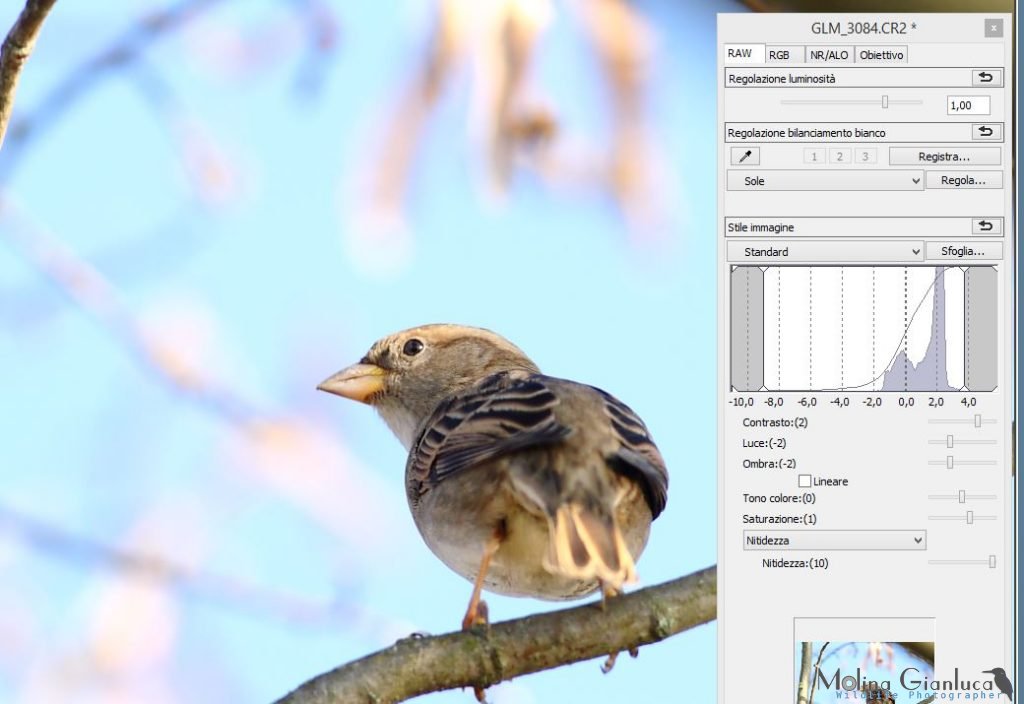
Sopratutto nel caso di fotografie molto contrastate o con aree chiare e/o scure Canon DPP offre una interessante funzione per evitare di sotto o sovraesporre l’immagine.
Per abilitare tale funzione è sufficiente fare click su “Visualizza > Avvertimento luce” e su “Visualizza > Avvertimento ombra”
Di seguito l’esempio dei due avvisi:
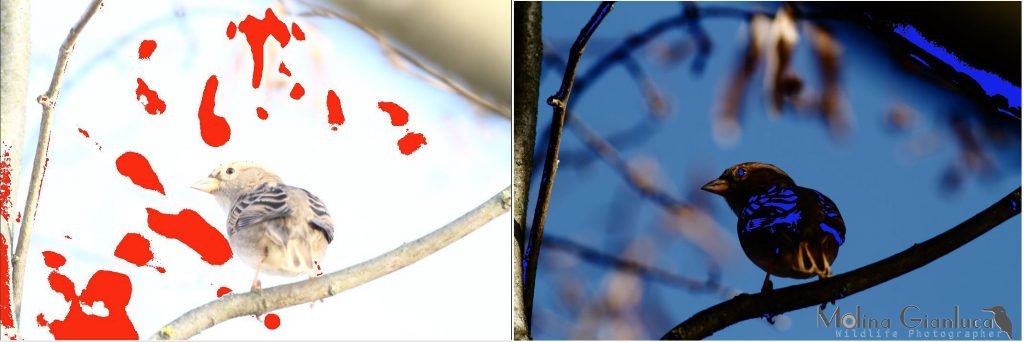
DPP offrirebbe anche ulteriori opzioni di regolazioni ma personalmente non vado oltre occupandomi della successiva elaborazione in GIMP
Salvo quindi il lavoro effettuato sul file .raw ( File > salva) ed esporto l’immagine in .jpg (File > converti e salva)




Discreto lavoro complimenti, a mio parere dovresti lavorare di più sui contorni rendendoli meno netti sfuocandoli.
Grazie comunque per l’apprezzamento: effettivamente delle volte il contorno del soggetto è la parte più “rognosa”…