L’ elaborazione di una foto con Canon DPP + GIMP
Crop, ritaglio, selezione, riduzione rumore e clonazione!
Veniamo ora alle ulteriori regolazioni con le quali possiamo “manipolare” al meglio la nostra fotografia.
Crop e ritaglio
Se l’immagine è di buona qualità ma il soggetto rimane troppo “distante” è possibile cercare di avvicinarlo un poco eseguendo un “crop”
Questa tecnica, la quale porta nella maggior parte dei casi ad uno scadimento qualitativo dell’immagine, si esegue nel seguente modo:
Nella parte inferiore sinistra è presente un piccolo selettore:
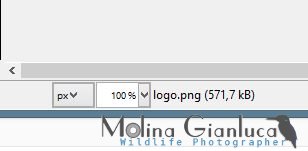
Aprendo immagini di dimensioni ben superiori alla finestra i livello di “%” sarà inferiore al 100%, nel caso del jpg generato dal raw la percentuale si attesta attorno al 18%
Se aumentiamo tale valore, ad esempio al 30%, otterremo una immagine più ravvicinata ma ovviamente con un campo più ridotto.
Se la qualità della foto è di buon livello un crop parziale è accettabile mentre un crop al 100% è quasi sempre difficilmente utilizzabile con profitto (ma in questo caso entra in “gioco” anche l’obiettivo utilizzato, la reflex, la tipologia di sensore e molte altre variabili); ecco alcune immagini d’esempio:

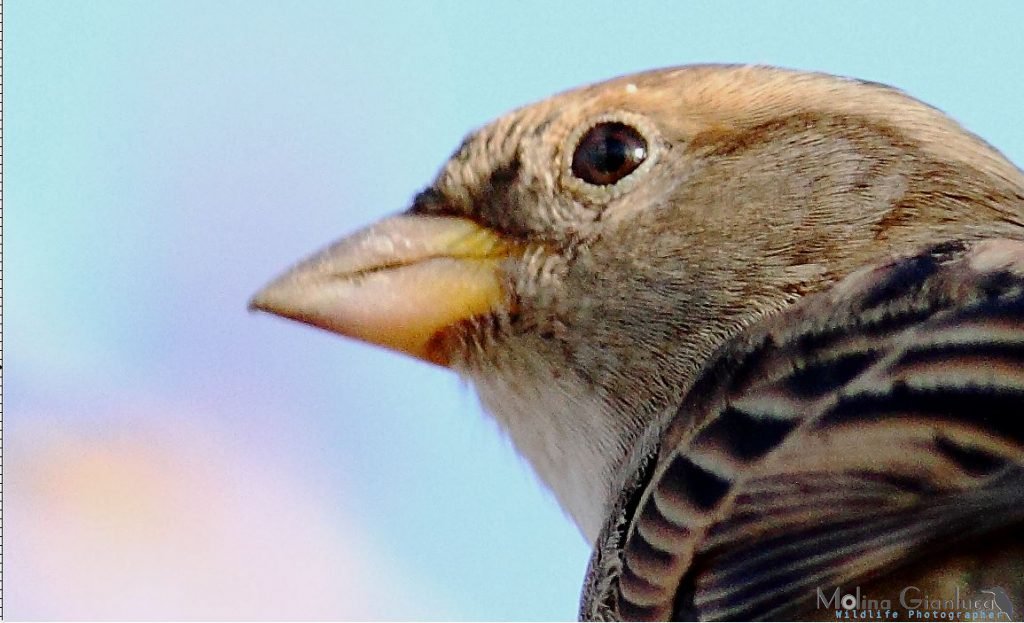
Come potete vedere un crop al 100% porta in risalto ogni minimo difetto, sfocatura, rumore di fondo o “problema” della fotografia.
Nel mio caso ho deciso di proseguire con un crop al 30% “tagliando” l’immagine in eccesso.
Per ritagliare l’immagine, che dovrebbe rimanere “fuori” dalla visuale di GIMP si può utilizzare lo strumento “Ritaglia”

Una volta attivato permette di selezionare una area specifica della foto (in questo caso l’ingrandimento) e con un semplice click… voilà: immagine ritagliata!
Selezione
Vediamo ora come selezionare una determinata area utile se, ad esempio, vogliamo regolare il contrasto o ridurre le rumorosità in una determinata area della foto.
Nel caso della fotografia naturalistica nel 99% dei casi lo strumento che si andrà ad utilizzare sarà “Strumento selezione a mano libera” (LAZO)

Questo strumento offre grandi potenzialità e controllo!
Nella fotografia che stiamo sviluppando “assieme” vorrei, ad esempio, ridurre il (poco) rumore solo dallo sfondo lasciando inalterato il soggetto principale del passero.
Le prime cosa che consiglio sono:
- aumentare l’ingrandimento dell’immagine (per avere una gestione più precisa della selezione)
- Spuntare l’opzione “Margini sfumati” impostando un valore tra il “5,0” ed il “10,0” al fine di ottenere una immagine omogenea senza “scalini” o aloni dal contrasto differente.
Per iniziare a selezionare basta cliccare sul punto di inizio: apparirà un piccolo cerchietto.
Ora proseguiamo selezionando il bordo della parte da selezionare facendo attenzione a non “sforare” oppure uscire troppo dal margine desiderato.

Se per caso sbagliate uno o più punti ricordatevi che, utilizzando il pulsante “Backspace” è possibile annullare i punti !
Attenzione a non cliccare due volte velocemente sul mouse altrimenti il programma tenterà di completare la selezione (con scarsi risultati..) automaticamente e si dovrà ripetere l’operazione!
Una volta completato il “percorso” basterà ricliccare con il mouse sul primo punto e la selezione si attiverà (si vedrà un contorno bianco/nero attorno all’area)

A questo punto ricordo che:
- Se si variano dei parametri (colore, luminosità, contrasto, ecc,ecc) ORA VERRANNO VARIATI SOLO ALL’INTERNO DELL’AREA SELEZIONATA
- Se si desidera variare il resto dell’immagine lasciando inalterata la porzione selezionata si dovrà usare l’opzione “Seleziona > Inverti”.
Riduzione del rumore
Adesso, dopo aver selezionato il soggetto ed aver invertito la selezione attiva, siamo pronti per ridurre il rumore dell’immagine; in questo esempio dal solo background .
Per avere lo strumento per la riduzione del rumore su GIMP dobbiamo avere installato il componente aggiuntivo G’MIC: vi rimando al sito ufficiale gmic.eu per maggiori informazioni e sulle procedure di installazione.
Per avviare lo strumento di riduzione del rumore cliccare su “Filtri > G’MIC …”
Si aprirà la “corposa” scheda di G’MIC, ignoriamo le decine di opzioni e limitiamoci a selezionare la voce “repair > lain’s noise reduction”
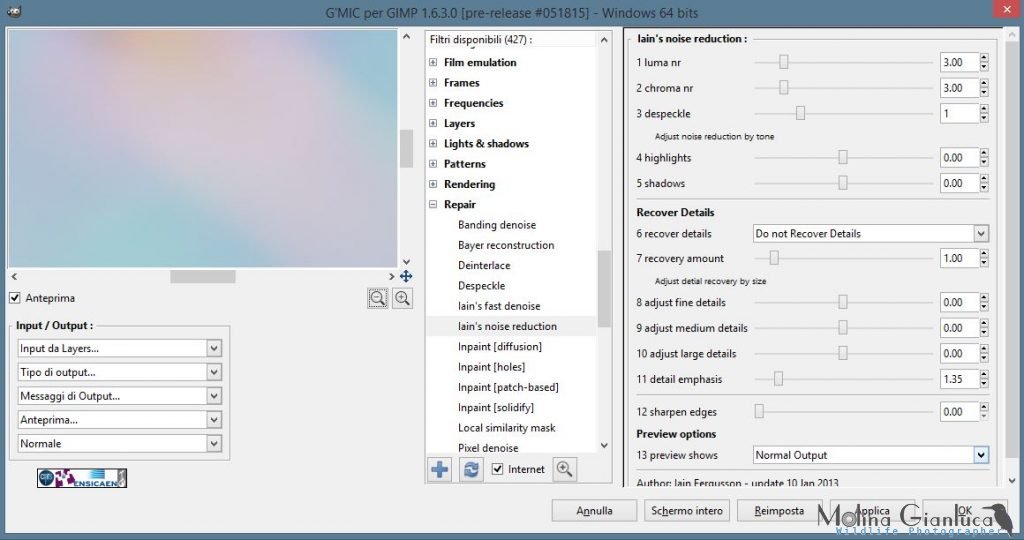
Da questa schermata si potranno decidere le varie opzioni del filtro di rimozione del rumore vedendone un’anteprima nel riquadro in alto a sinistra.
Una volta soddisfatti possiamo cliccare su “applica” e, dopo una attesa che può durare anche parecchi secondi, su “OK”.
Nell’immagine dell’esempio il rumore era pressoché inesistente, per dare una idea più precisa delle potenzialità di questo filtro vi mostro questo esempio: la foto di Jess M. McKenzie intitolata “Daily Junco” prelevata dal portale www.birdphotographers.net di cui mi sono occupato della rimozione rumore ed eliminazione tramite lo strumento di clonazione del filo spinato che era di fronte al soggetto:
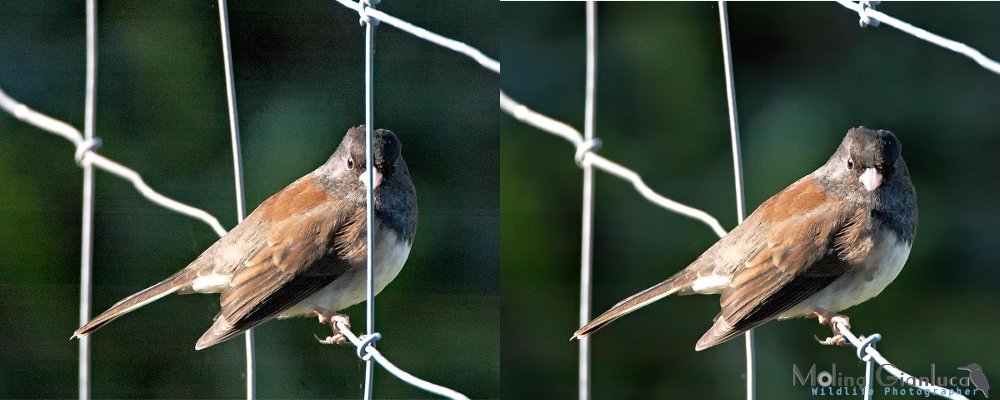
Come si può ben vedere il filtro rende l’immagine molto più “pulita” e gradevole alla vista!



Discreto lavoro complimenti, a mio parere dovresti lavorare di più sui contorni rendendoli meno netti sfuocandoli.
Grazie comunque per l’apprezzamento: effettivamente delle volte il contorno del soggetto è la parte più “rognosa”…